MongoDB Search Integration
The MongoDB Search Integration in BuildShip enables users to leverage MongoDB for their advanced search and indexing needs through a streamlined, low-code interface. MongoDB offers powerful full-text search, vector search, and hybrid search capabilities, making it possible to build highly relevant and sophisticated search experiences within your applications and websites.
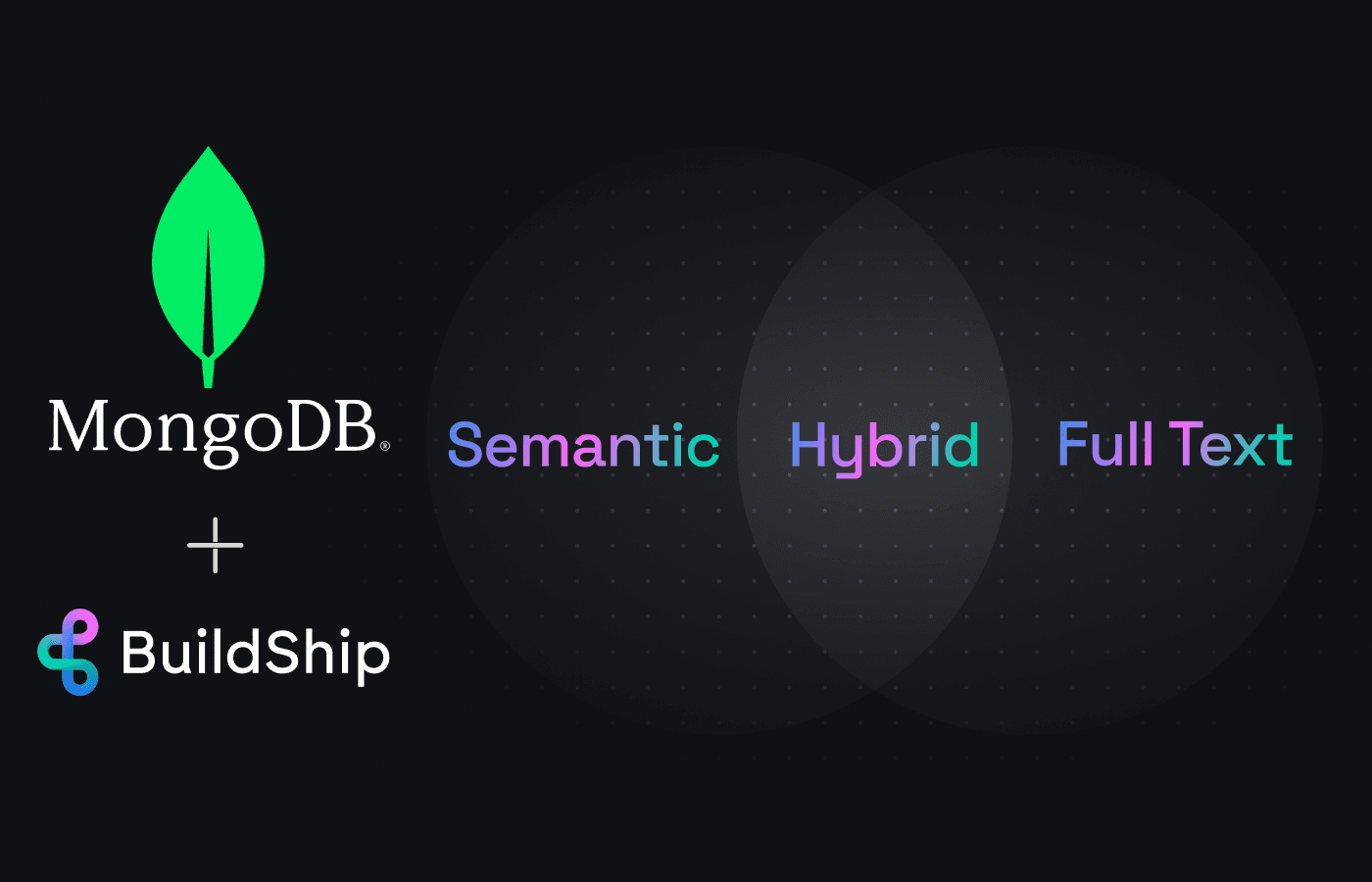
BuildShip's MongoDB Search Nodes enable easy connection to MongoDB instances, allowing the creation of APIs, scheduled jobs, and search-centric workflows.
These MongoDB Search Nodes offer a no-code interface for advanced search features, simplifying tasks such as indexing documents, adjusting settings, and performing complex queries. This makes managing search functionalities efficient and accessible within the intuitive BuildShip environment.
Get Started ✅
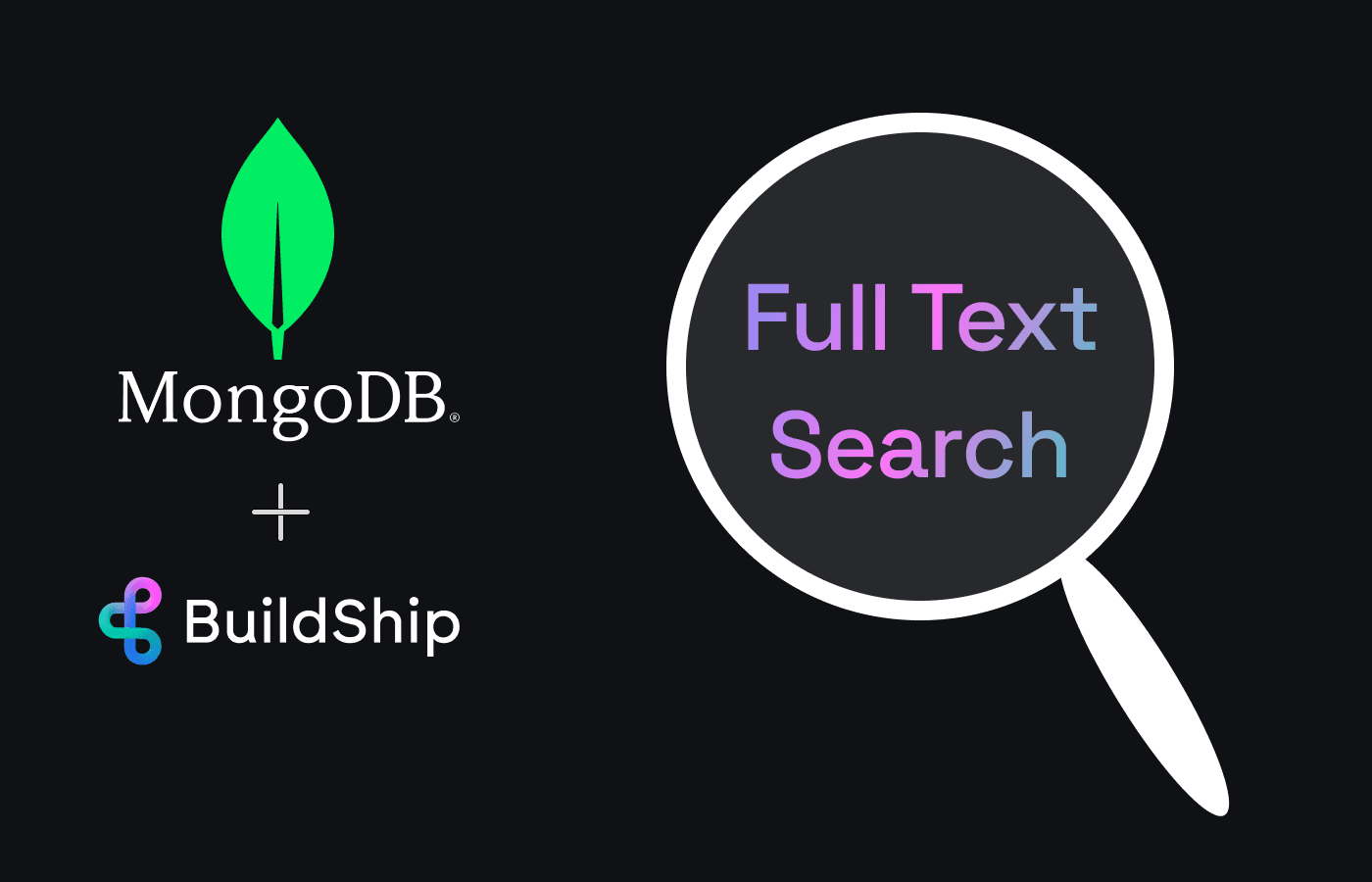 Full Text Search: Quick and Efficient Document Retrieval→
Full Text Search: Quick and Efficient Document Retrieval→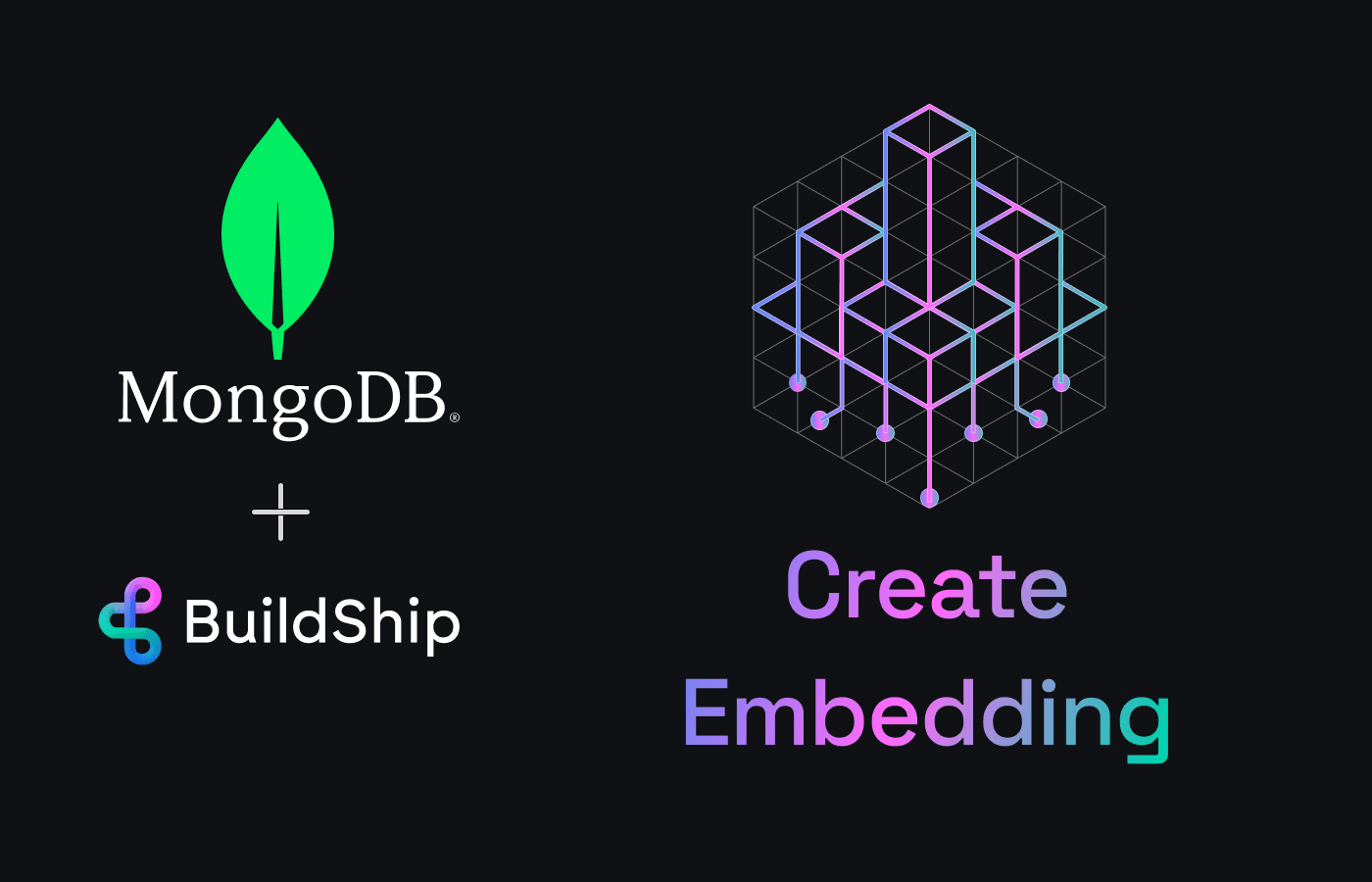 Creating Embeddings: Laying the Groundwork for Advanced Searches→
Creating Embeddings: Laying the Groundwork for Advanced Searches→ Semantic Search: Finding Meaning in Your Data→
Semantic Search: Finding Meaning in Your Data→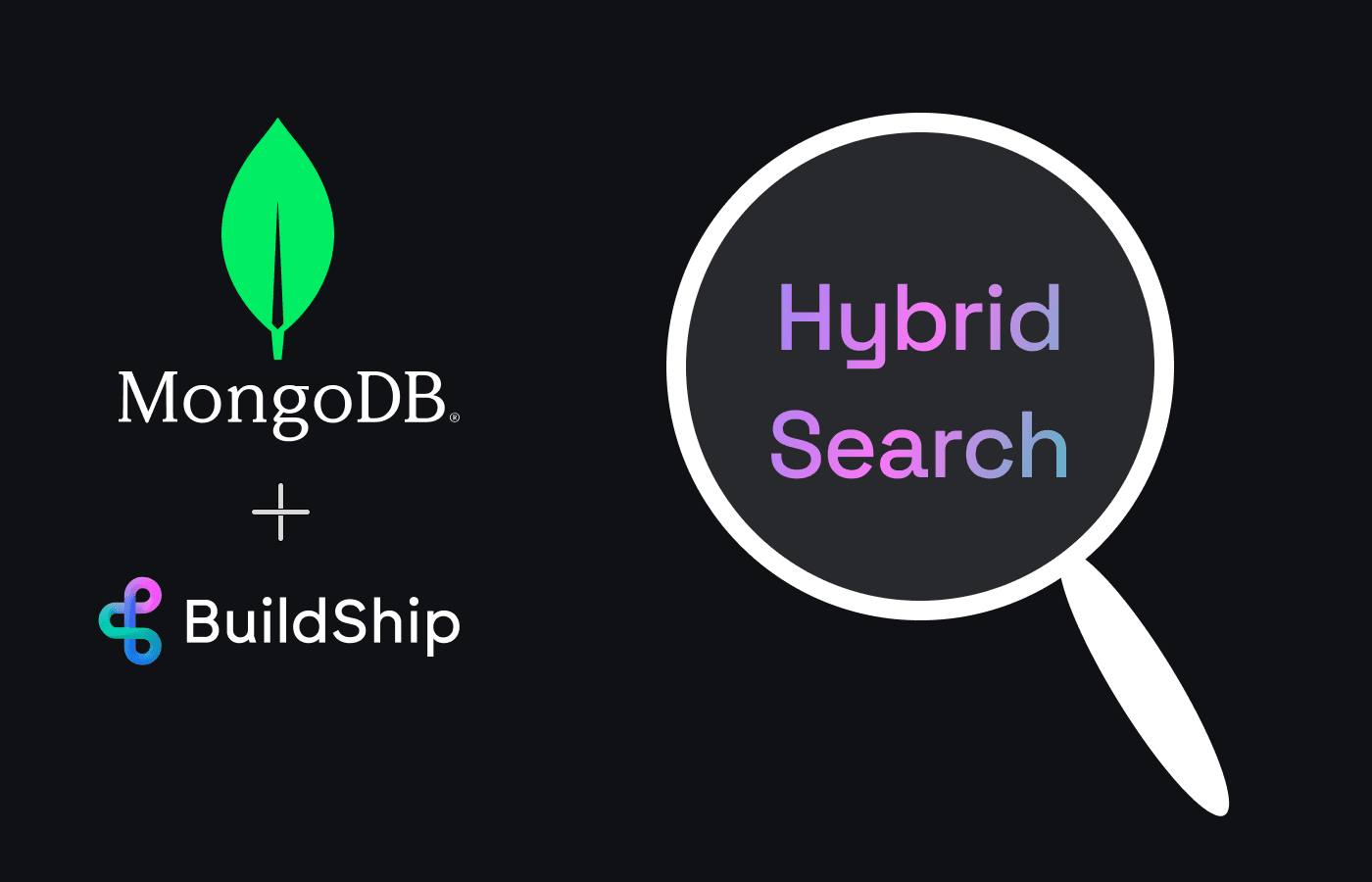 Hybrid Search: Combining Power of Semantic and Full Text Search→
Hybrid Search: Combining Power of Semantic and Full Text Search→Prerequisites ✅
Before you can start using the MongoDB Search Nodes in BuildShip, ensure that you have the following prerequisites in place:
MongoDB Atlas Project
You'll need access to a MongoDB Atlas project. Follow these steps to prepare your account and initiate your first project:
- Navigate to MongoDB Atlas (opens in a new tab) to either sign up for a new account or log in if you are an existing user.
- Create a new project and configure your database as needed with sample data.
For detailed instructions on setting up your MongoDB Atlas project and integrating it with BuildShip, please refer to BuildShip X MongoDB docs (opens in a new tab).
Full Text Search
You must configure an Atlas Search index to query data in your Atlas cluster using MongoDB Full Text Search node. Atlas Search indexes enable faster retrieval of documents using certain identifiers. The "Full Text Search" node allows you to perform full-text searches on a MongoDB collection, enabling you to find documents that match a specific search query.
To set up MongoDB full text search in your BuildShip workflow, you first need to create a Search index
Create an Atlas Search index

- In Atlas, go to the Clusters page for your project.
- Go to the Atlas Search page for your cluster.
- Select Atlas Search Visual Editor under Atlas Search Configuration Method and click Next
- Enter the Index Name (
fts), and set the Database and Collection. - Click Create Search Index.
The index should be created with the name fts if you don't want to change the Index Name in the node. You can
create this index using the Atlas UI. Alternatively, you can create it using the Atlas Search API and Atlas CLI. You
can find detailed documentation of this in this
guide (opens in a new tab).
Use the Full Text Search node to perform the search.
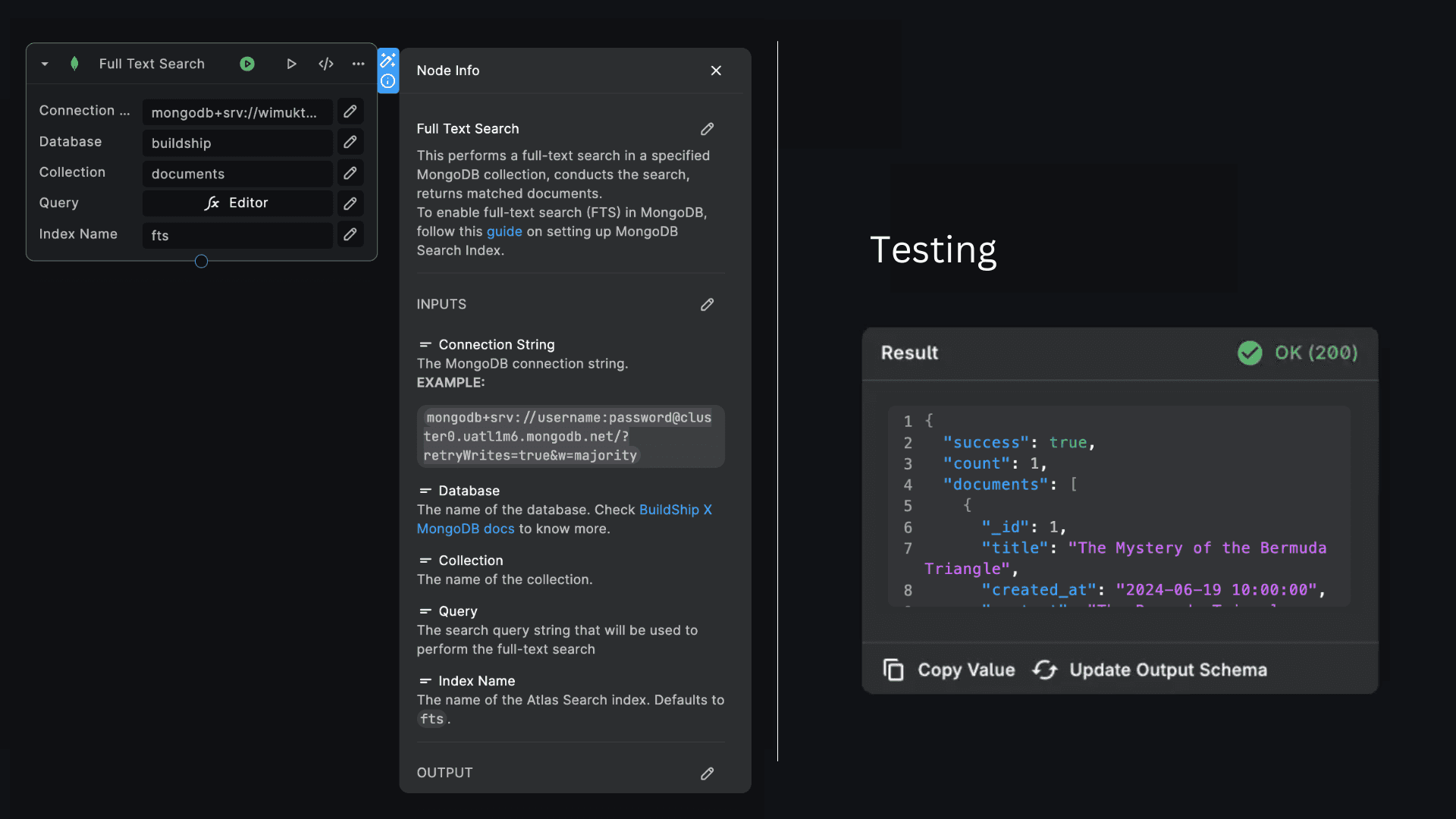
Inputs
- Connection String: The MongoDB connection string.
- Database: The name of the database.
- Collection: The name of the column in the specified table where the full-text search will be conducted.
- Query: The search query string that you want to use for finding matching documents.
- Index Name: (Optional) The number of results to return. Default is 10.
Output
The node returns an object with the following properties:
{
"success": boolean,
"count": integer,
"documents": [
{
"document": object
}
]
}success: A boolean value indicating the success of the operation.count: The number of documents returned by the search query.results: An array of documents resulting from the search query.
Creating Embeddings
To perform semantic search and hybrid search in MongoDB, you need to create embeddings for your documents. These embeddings represent your data as points in multi-dimensional space, capturing meaningful relationships and enabling tasks such as semantic search and retrieval. You can store vector embeddings along with your other data in MongoDB Atlas and use Atlas Vector Search to query your vectorized data. For detailed documentation on create embeddings refer to this guide (opens in a new tab)
To create embeddings for your MongoDB Collection, follow these steps:
Generate Embeddings with OpenAI
Use the Buildship OpenAI Generate Embeddings Node to create embeddings for each document's content.
Retrieve Collection Documents
Use the Query Collection node to retrieve all the documents from the collection with the specified fields. In this
case, you only need the _id and content of each document.
Update Embedding Column
For each document, update the new embedding field value using the Generate Embeddings node and MongoDB
Update Document node enclosed in a Repeat node.
For a streamlined implementation, you can use this Remix template (opens in a new tab) as shown in the image below:
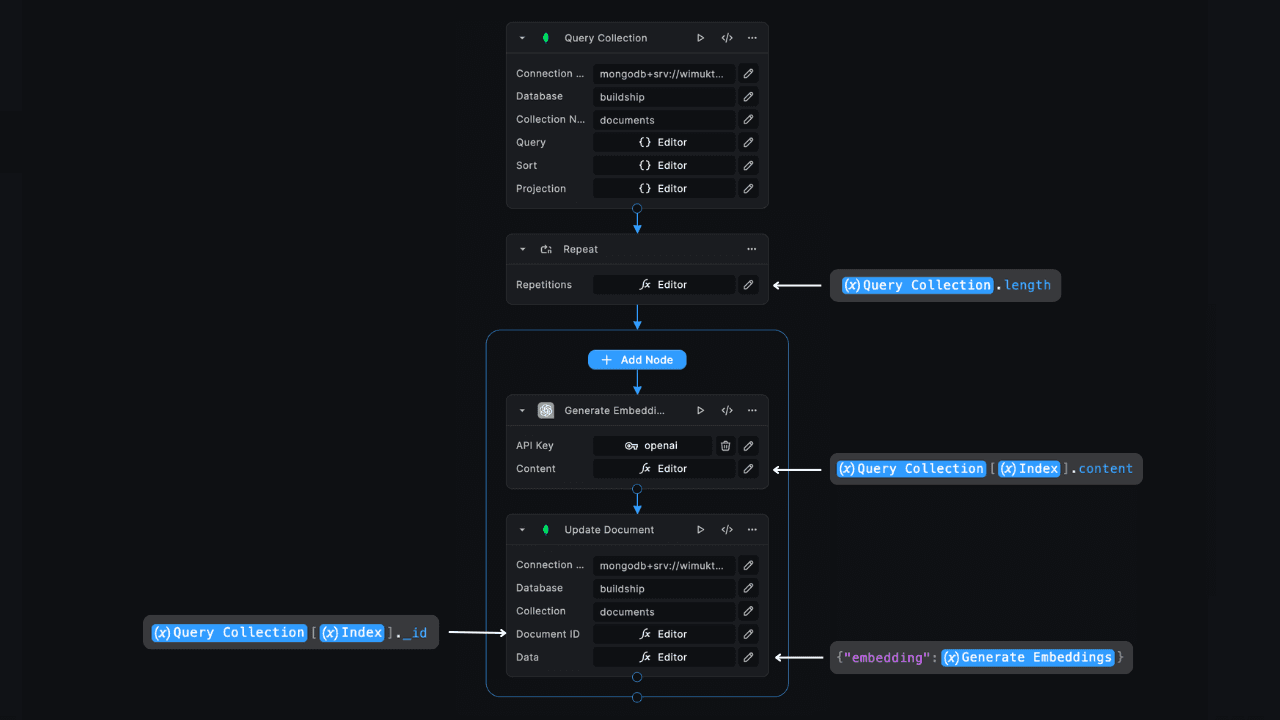
Semantic Search
You must configure an Atlas Vector Search index to query data in your Atlas cluster using MongoDB Semantic Search. Atlas Vector Search indexes enable efficient retrieval of documents based on vector similarity. The "Semantic Search" node allows you to perform semantic searches on a MongoDB collection, enabling you to find documents that match the semantic meaning of a search query.
To set up MongoDB semantic search in your workflow, you first need to create a Vector Search index.
Create an Atlas Vector Search Index
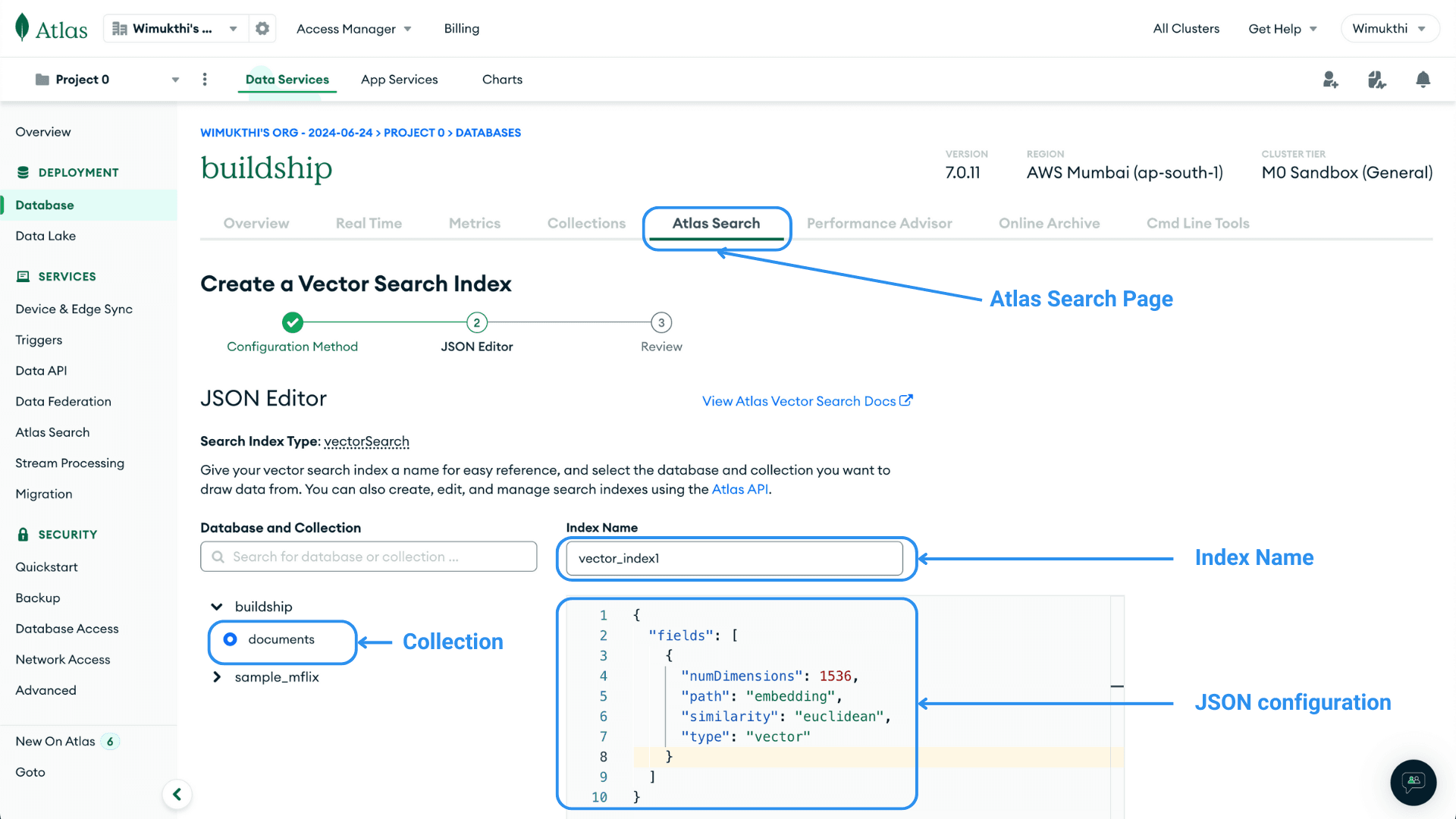
- In Atlas, go to the Clusters page for your project.
- Go to the Atlas Search page for your cluster.
- Select JSON Editor under Atlas Vector Search Method and click Next
- Enter the Index Name (
vector_index), and set the Database and Collection.
{
"fields": [
{
"type": "vector",
"path": "embedding",
"numDimensions": 1536,
"similarity": "euclidean"
}
]
}type: Indicates the field type, set to"vector"for vector embeddings.path: Path to the field containing vector embeddings.count: Number of dimensions in the vectors (use 1536 if using OpenAI embeddings).results: Function for comparing vectors ("euclidean","cosine", or"dotProduct").
- Click Create Search Index.
The index should be created with the name vector_index if you don't want to change the Index Name in the node. You
can create this index using the Atlas UI. Alternatively, you can create it using the Atlas Search API and Atlas CLI.
You can find detailed documentation of this in this
guide (opens in a new tab).
Use the Semantic Search node to perform the search.
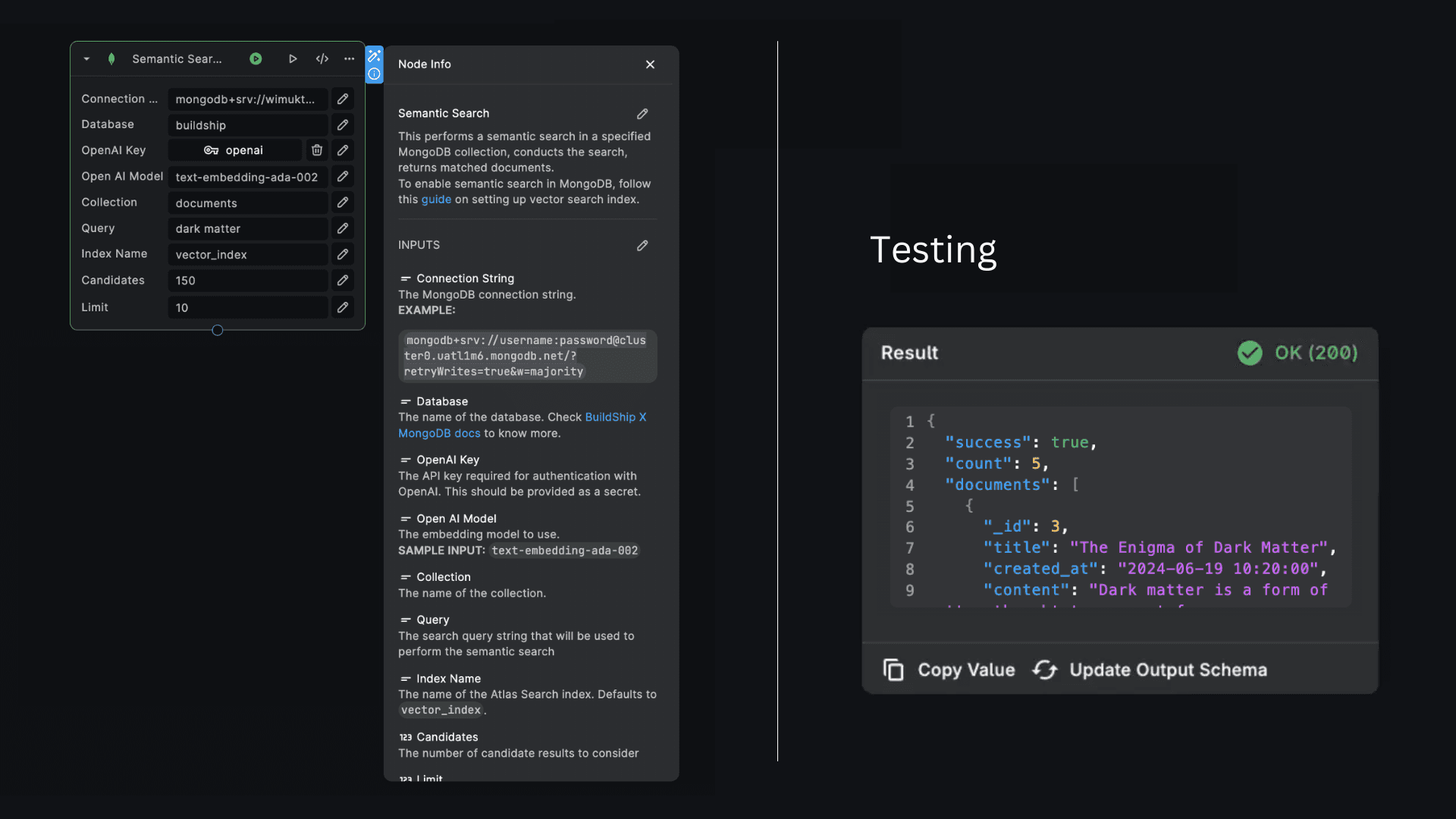
Inputs
- Connection String: The MongoDB connection string.
- Database: The name of the database.
- Collection: The name of the column in the specified table where the full-text search will be conducted.
- Query: The search query string that you want to use for finding matching documents.
- Index Name: The name of the vector search index.
- Candidates: (Optional) The number of candidate results to consider. Default is 150.
- Limit: (Optional) The maximum number of results to return. Default is 10.
Output
The node returns an object with the following properties:
{
"success": boolean,
"count": integer,
"documents": [
{
"document": object
}
]
}success: A boolean value indicating the success of the operation.count: The number of documents returned by the search query.results: An array of documents resulting from the search query.
Hybrid Search
Hybrid Search combines the power of semantic search and full-text search, leveraging both Atlas Vector Search and Atlas Full-Text Search to provide comprehensive search results. This method combines the semantic similarity of documents with the exact match capabilities of full-text search.
To set up MongoDB hybrid search in your workflow, you first need to create both Atlas Search Index and Atlas Vector Search index. Refer to the below sections to create the indexes:
fts: Atlas Search Index (opens in a new tab)vector_index: Atlas Vector Search Index (opens in a new tab)
Make sure to create the indexes with the names fts and vector_index to avoid changing the Index Names in the node.

Inputs
- Connection String: The MongoDB connection string.
- Database: The name of the database.
- Collection: The name of the column in the specified table where the full-text search will be conducted.
- Query: The search query string that you want to use for finding matching documents.
- Vector Index Name: The name of the vector search index.
- Full-Text Index Name: The name of the full-text search index.
- Candidates: (Optional) The number of candidate results to consider. Default is 150.
- Limit: (Optional) The maximum number of results to return. Default is 10.
Output
The node returns an object with the following properties:
{
"success": boolean,
"count": integer,
"documents": [
{
"document": object
}
]
}success: A boolean value indicating the success of the operation.count: The number of documents returned by the search query.results: An array of documents resulting from the search query.
This node combines the results of both semantic and full-text searches using reciprocal rank fusion to provide a comprehensive set of results.
Need Help?
- 💬Join BuildShip Community
An active and large community of no-code / low-code builders. Ask questions, share feedback, showcase your project and connect with other BuildShip enthusiasts.
- 🙋Hire a BuildShip Expert
Need personalized help to build your product fast? Browse and hire from a range of independent freelancers, agencies and builders - all well versed with BuildShip.
- 🛟Send a Support Request
Got a specific question on your workflows / project or want to report a bug? Send a us a request using the "Support" button directly from your BuildShip Dashboard.
- ⭐️Feature Request
Something missing in BuildShip for you? Share on the #FeatureRequest channel on Discord. Also browse and cast your votes on other feature requests.